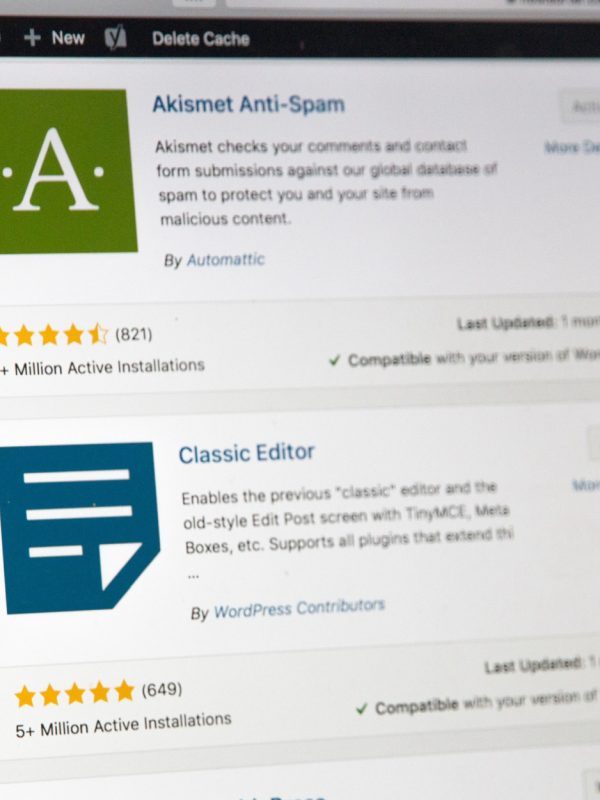
En esta ocasión vamos a aprender como hacer tu primera entrada en WordPress. Con este tutorial básico aprenderás a reconocer las herramientas de WP para crear contenido.
Una vez tenemos el tema instalado, elegimos la opción de crear una nueva entrada.
Crear el contenido de post no es más que ir agregando las columnas necesarias eligiendo el diseño que mejor te guste, puedes agregar títulos H1, H2, H3, H4, H5 y H6, podrás agregar párrafos e imágenes.
Como es la primera vez que creas una entrada, probablemente sólo te aparecerá una primera línea de herramientas básicas de formateado.
Si entras en el último icono de esa primera fila, se te desplegará una segunda fila de opciones más avanzadas.
Con esto listo podemos comenzar a escribir
Lo primero es empezar por el título.
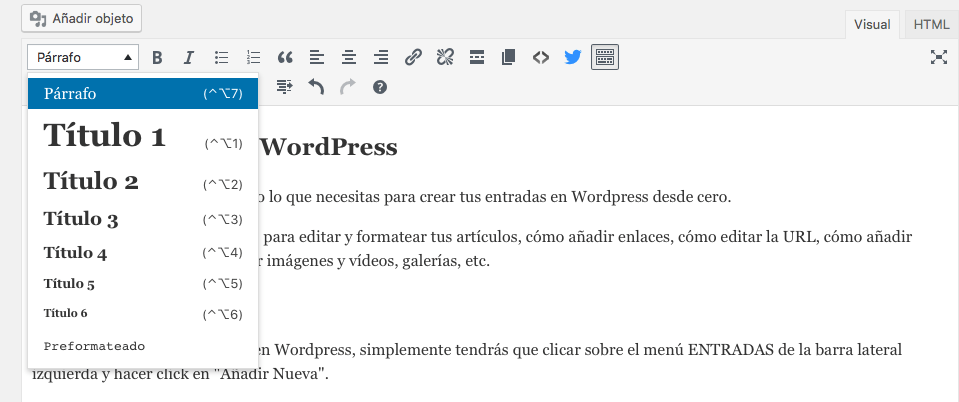
Después de escribir un título, por defecto, se genera automáticamente una URL o un enlace permanente que toma el nombre de este título.
Para cambiar la URL, haga clic en Editar e ingrese la URL deseada, separando cada palabra con un guion.
Haga clic en Aceptar para guardar sus cambios.
Empiece a escribir y estructurar la información utilizando etiquetas de título (subtítulos o etiquetas h2,h3).
Estos son factores de usabilidad importantes porque hacen que la información sea más fácil y mejor organizada para el lector y también le dan una puntuación de SEO en la página. Además, te ayudan a escribir y estructurar lo que quieres transmitir.
Los más comunes son H2 y H3, pero hay hasta H6. H1 suele ser el título de la publicación predeterminada.
Simplemente seleccione la palabra que desea usar como subtítulo con su mouse, navegue hasta la opción Párrafo en la barra de herramientas y seleccione el título deseado en el menú desplegable.
Desarrolle su contenido en párrafos cortos que sean fáciles de leer para el lector. Tenga en cuenta que los párrafos cortos en la versión de escritorio pueden ser párrafos eternos en dispositivos móviles. Es decir, cuanto más corto mucho mejor.
Puedes usar oraciones cortas y en negrita (sin exagerar), usar cursiva, tachar, crear listas con bolas y números, cambiar colores, deshacer cambios y más. Puedes hacer lo que se te ocurra con tu contenido.
Imagina que estuvieras editando un documento en Word.
Continúe guardando sus cambios mientras escribe.
WordPress tiene un sistema de respaldo automático, pero acostúmbrese a respaldarlo manualmente para no perder nada todo el tiempo.
Ahora que todo está listo, puede publicar y programar sus publicaciones en cualquier momento.
Para hacer esto, vaya a la parte superior de la columna de la derecha.
Si desea ver cómo se verá su entrada antes de publicarla, haga clic en Vista previa para ver cómo se verán los lectores de su blog después de la publicación.
Si desea publicar en este momento, haga clic en Publicar. Una vez publicado, haga sus cambios y haga clic en el botón Actualizar.
Si desea programar su artículo para que se publique más tarde, vaya a Publicar ahora y haga clic en Editar.
Elija una fecha y hora para publicar el artículo y guarde sus cambios.
Si no desea publicar o programar en este momento, simplemente haga clic en Guardar justo antes de que haya terminado y la entrada se guardará como un borrador y será visible solo para usted. No será publicada.
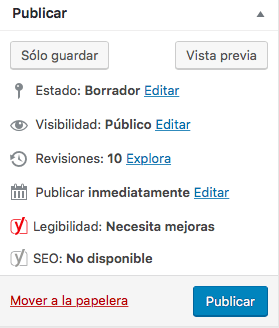
La imagen destacada, es la imagen principal del post. Antes, sabíamos cómo insertar una imagen en una publicación, pero ahora veremos cómo asignar esa imagen destacada a una publicación.
Para hacer esto, vaya a la columna de la derecha y desplácese hacia abajo. Hay un cuadro titulado “Imagen destacada”. Haga clic en “Especifique la imagen que le interesa”.
Puede optar por cargar una imagen o seleccionarla de su biblioteca de medios, como vio al insertar una imagen en su publicación.
Es lo mismo aquí. Cargue o seleccione una imagen, edite los datos de interés, como el texto de la etiqueta alternativa, y haga clic en el botón Asignar imagen de interés.
Haga clic en Categorías y etiquetas para crear al menos una categoría para la que desee especificar la entrada recién creada. A partir de ahora, cada nuevo elemento se asignará al menos a una categoría.
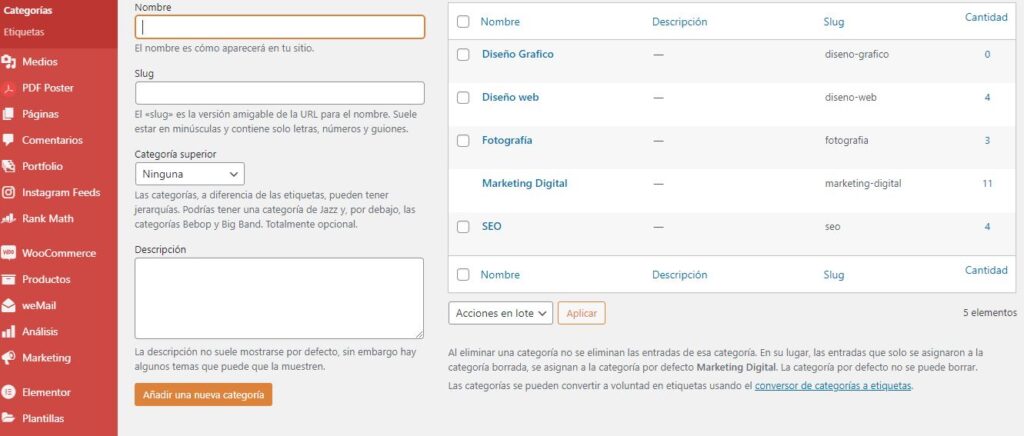
En la parte superior derecha del cuadro para crear una entrada, puede ver que hay dos cuadros, visual y HTML.
La pantalla visual es donde se incluyen escritos, cambios de formato, enlaces, imágenes y más. Todo esto se reescribe automáticamente en el código de pantalla HTML. Asimismo, si ingresa el código manualmente, los cambios realizados en la pantalla HTML afectarán la vista. Tenga cuidado con los cambios que realices pueden dañar tu diseño.
Los plugins o complementos son características que puede agregar a WordPress e instalar y administrar directamente desde el panel de control.
Hay complementos para casi cualquier cosa que puedas imaginar.
Algunos son 100% gratuitos, otros son de pago y otros son gratuitos.
Hay algunos complementos realmente pesados y demasiados complementos pueden afectar el proceso de carga de su sitio, por lo que en tiempo real debe instalar los que sean dignos del espacio de almacenamiento.
Para instalar y administrar complementos, visite el menú Complementos en la barra lateral izquierda.
Para agregar un nuevo complemento, haga clic en el botón Agregar nuevo.
La siguiente pantalla contiene un directorio diverso de complementos de WordPress y un motor de búsqueda para ingresar nombres de complementos y buscar por palabra clave.
Si tiene archivos en su computadora, también puede Cargar los complementos desde aquí.
Desde su sitio de WordPress, puede importar y exportar contenido de otras plataformas.
Esto se puede hacer desde el menú Herramientas en la barra lateral izquierda.
Para importar contenido de otro sistema a su sitio de WordPress, haga clic en la opción Importar. Desde aquí puede instalar un sistema de importación de contenido (artículos o comentarios) o buscar complementos de los respectivos importadores.
Si lo que necesitas es exportar contenidos que tienes en tu sitio web WordPress a otro sitio, dale click en la opción “Exportar”.
Desde aquí podrás crear y descargarte en tu ordenador un archivo XML con todo tu contenido o seleccionar sólo una parte.
Necesita al menos un menú de navegación para completar la estructura mínima de su sitio. Verá que algunos temas tienen menús predefinidos que incluyen al menos un enlace de inicio y un enlace de información (Contacto).
Si es la primera vez que crea un menú o si desea cambiar el menú que viene con el tema predeterminado, puede hacer lo siguiente.
Primer Paso: Seleccione Personalizar
Vuelva a comprobar las opciones de la barra lateral.
Si es necesario, haga clic en Mis sitios para ver y seleccionar la opción Personalizar.
Una vez en esta pantalla vamos a agregar cada uno de los ítems que queremos tener en nuestro menú y le damos a Guardar en la parte baja del Menú.